How to Create an Informed Delivery® Interactive Campaign
The Informed Delivery feature offers business mailers and shippers the opportunity to engage users through an integrated mail or package digital marketing campaign that generates additional consumer impressions, interactions and insights.
In this tutorial, we’ll show you how easy it is to manually enter and submit an Informed Delivery interactive campaign using the Mailer Campaign Portal (MCP) or the Shipper Campaign Portal (SCP).
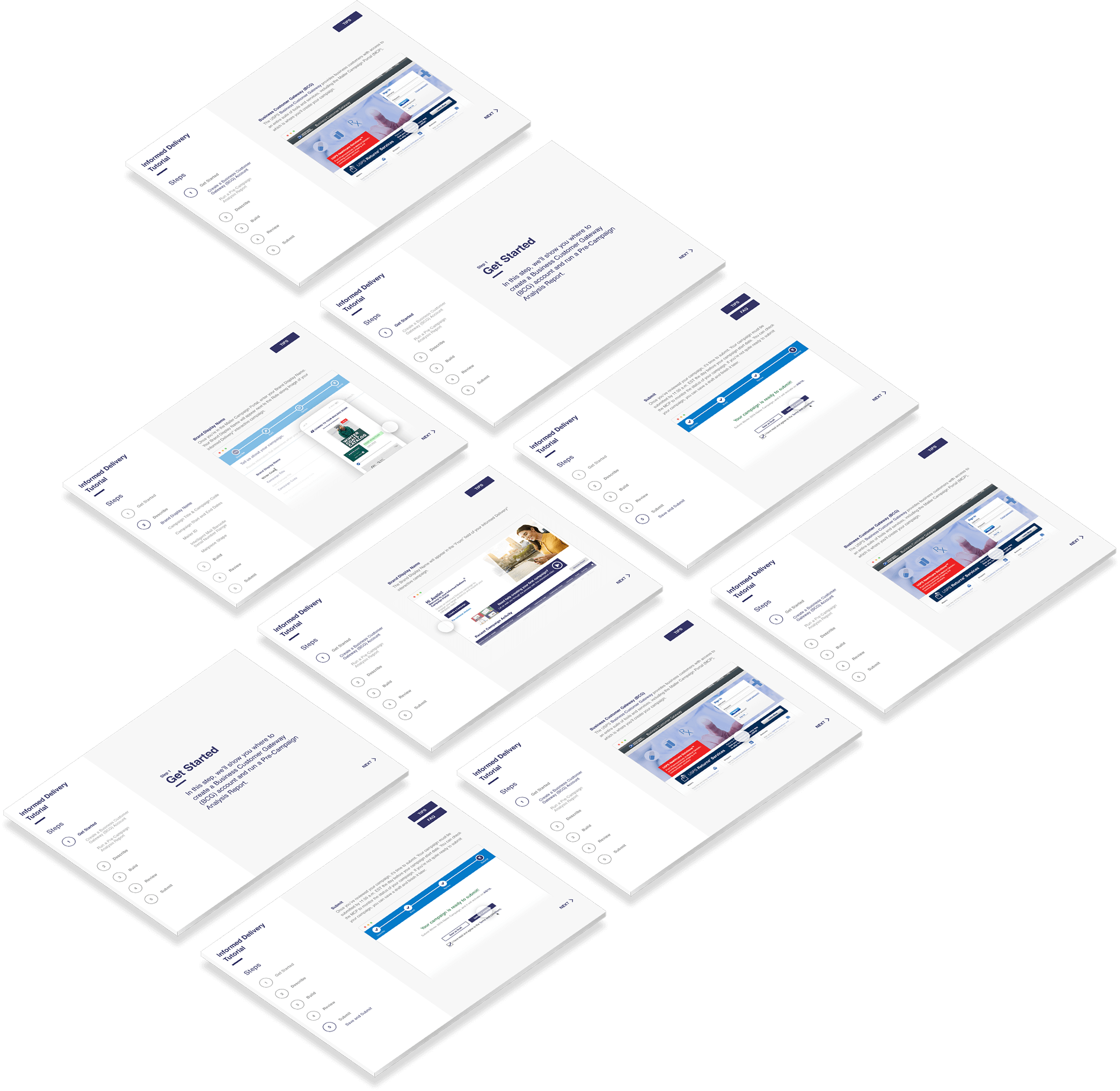
Step 1
Get Started
In this step, we’ll show you where to create a mail or package campaign, and help you get started with a Business Customer Gateway (BCG) account.
Select a Campaign
To create an Informed Delivery interactive campaign for mail, you will use the self-service Mailer Campaign Portal (MCP).
Similarly, shippers can initiate campaigns for packages in the Shipper Campaign Portal (SCP), which you’ll need to request access to from your Business Customer Gateway account.
Choose which tutorial you’d like to walk through.
Mailer Campaign Portal (MCP) Shipper Campaign Portal (SCP)Create a BCG Account
The United States Postal Service Business Customer Gateway provides business customers like you with access to an entire suite of tools and services, including the Mailer Campaign Portal (MCP) and Shipper Campaign Portal (SCP)—which is where you’ll create your interactive mail or package campaign. Sign up for a Business Customer Gateway account or log in to your existing account to begin.
Video Animation (text description follows): A Circle cursor appears in the screen and clicks Sign in to the BCG. Access Your Account page refreshes in; circle cursor clicks on Username field and fill in with masked text. Welcome page loads, circle cursor selects the Additional Service tab from top menu. Additional Service page loads and starts to scroll down. Green highlight appears on the Mailer and Shipper Campaign Portal, showing user can choose one or the other.
Helpful Tips
Having trouble finding the Mailer Campaign Portal?- 1. Sign In to the Business Customer Gateway.
- 2. Select Additional Services at the top of the page.
- 3. Scroll down to Informed Delivery® Mailer Campaign Portal or Informed Delivery® Shipper Campaign Portal.
- 4. Select Go to Service (NOTE: If you are new to the Shipper Campaign Portal, you will have to Get Access first.)
Step 2
Create Campaign Go to Campaign
In this step, we’ll show you where to begin once you have access to the Mailer Campaign Portal. In this step, we’ll show you where to begin a package campaign once you are signed into your Business Customer Gateway account.
Run a Pre-Campaign Analysis Report Request Access to SCP
While not required, the United States Postal Service offers an optional Pre-Campaign Analysis report, which can tell you how many people on your mailing list are also Informed Delivery® subscribers.
If you have never created a package campaign previously, you will need to request access to the Informed Delivery® Shipper Campaign Portal (SCP).
You will receive an email requiring your approval of the Terms and Conditions. Once you approve, you will be granted full access to the SCP.
Video Animation (text description follows): A Circle cursor appears in the Informed Delivery campaign Portal screen and clicks on Pre-Campaign Analysis. Campaign page refreshes in and the circle cursor clicks on Run Pre-Campaign Analysis.
Video Animation (text description follows): A circle cursor clicks on Additional Service tab from the top menu. Additional Service page loads and starts to scroll down. The circle cursor clicks on Get Access from the Informed Delievry Shipper® Campaign Portal
Create a Mail Campaign Create a Package Campaign
To start entering the elements of your mailer campaign, go to the Mailer Campaign Portal and select Create a Campaign.
Once you have access, sign into the BCG and navigate to the Informed Delivery® Shipper Campaign Portal under Additional Services. Select “Go to Service,” then “Create a Package Campaign” to start entering the elements of your campaign.
Video Animation (text description follows): A Circle cursor appears in the screen and starts moving to the CTA button. Circle cursor clicks on the button “Create a Campaign.” Tell us about your campaign page loads in and stays for a bit.
Video Animation (text description follows): A circle cursor clicks on Go to Service from the Informed Delievry Shipper® Campaign Portal Shipper Campaign Portal loads and the circle cursor clicks on the CTA button (Create a Package Campaign). Step 1: Create page loads.
Step 3
Describe Create
In this step, we’ll walk you through everything you need to name, schedule and activate your campaign.
Brand Display Name
First, enter your Brand Display Name. Your Brand Display Name will appear next to the Ride-Along Image of your Informed Delivery® interactive campaign.
First, enter your Brand Display Name. Your Brand Display Name will appear with the Ride-Along Image that displays next to the package tracking information on a user’s Daily Digest email and online dashboard.
Video Animation (text description follows): A Circle cursor clicks on Brand Display and fill in Winter Coats in the field. A phone screen of campaign preview slide in from bottom.
Video Animation (text description follows): A circle cursor selects Brand Display Name Field, enters the masked text.
Helpful Tips
This field must contain the mail owner’s name. This way, the Brand is prominently conveyed to the consumer receiving the campaign.
The Brand Display Name field can have a maximum of 40 characters, including spaces.
Campaign Title and Campaign Code
The Campaign Title is used largely as a reference for you or your Mail Service Provider (MSP) to easily review or manage your campaign. The Campaign Title can be reused indefinitely.
The Campaign Code is used by USPS to consolidate campaign results. This code must be unique for each campaign conducted. Neither the Campaign Title nor the Campaign Code will be visible to customers who receive your mailpiece.
The Campaign Title is whatever you’d like to name your campaign to help easily find or manage it in the portal. The Campaign Title can be reused indefinitely.
The Campaign Code is used by USPS to consolidate campaign results. This code must be unique for each campaign conducted. Neither the Campaign Title nor the Campaign Code will be visible to customers who receive your package.
Video Animation (text description follows): A Circle cursor hovers on Campaign Title and Campaign Code, enters masked text.
Video Animation (text description follows): A circle cursor clicks on Brand Display Name and Campaign Title, enters the masked text. Next, go to Campaign Code and fill in the masked text.
Helpful Tips
Each of these fields can have a maximum of 40 characters, including spaces.
We suggest using a date field as part of your Campaign Code. This helps ensure that the code is never repeated.
Campaign Type Campaign Grouping Code
Select one of the three campaign types—this indicates how your campaign will be applied to mailpieces.
Serial Range Sequential means the campaign will apply to all mailpieces with an MID matching the campaign MID and serial number which falls within the campaign start and end serial numbers.
MID Level means the campaign will apply to all mailpieces with the campaign MID no matter the serial number.
Non-Sequential means the campaign will apply to all individual barcodes submitted via Application Programming Interface (API).
The Package Campaign Grouping Code (CGC) can help group similar campaigns with individual Campaign Codes and is used when generating post-campaign reports. Data for all Campaign Codes under a CGC will be provided in one file.
Video Animation (text description follows): A Circle cursor starts moving to the radial dials. Circle cursor clicks on Serial Range Sequential.
Video Animation (text description follows): A circle cursor clicks on Campaign Grouping Code, enters the masked text.
Helpful Tips
The Campaign Grouping Code field can have a maximum of 40 characters, including spaces.
Mailer ID Campaign Start and End Dates
The Mailer ID (MID) is a field within the Intelligent Mail® barcode (IMb®) that is used to identify either the owner of the mail (you) or your Mail Service Provider (MSP). MIDs are assigned to mail owners, mailing agents, and other mail service providers who create business accounts through the Business Customer Gateway (BCG). The MID is either six or nine digits long.
Enter your campaign MID here. The MID you enter here must match the MID on your printed mailpieces for the campaign to activate.
Select the dates that your Informed Delivery® interactive campaign will begin and end.
Video Animation (text description follows): A Circle cursor clicks on Mailer ID, green highlight followed. MID Intelligent Mail Barcode page loads from bottom.
Video Animation (text description follows): A circle cursor navigates to the first “Select a date range” field. Select the calendar and choose a start date. Select the calendar and choose an end date.
Helpful Tips
The MID identifies the owner or sender of the mail. It’s also used to activate an interactive campaign.
Once a Business Customer Gateway Account is set up, the USPS assigns a unique mailer ID to mail owners like you, and your mailing agents. You must work with your MSP to determine which MID is being used in the IMb®’s on the mailpieces. It is very common for printers to use the same MID on mailings for all of their clients.
If you enter an inaccurate MID, your Informed Delivery® interactive campaign will not activate or your campaign could be applied to someone else’s mail. Make sure the MID in the IMb® on your physical mailpiece matches the MID you enter here.
Your campaign must be entered and submitted by 11:59 am Eastern Standard Time (EST) the day before your campaign start date. If you miss this cutoff, you will have to adjust your campaign start date to the following day.
Intelligent Mail Barcode Serial Number Range Mailer ID
The Intelligent Mail® barcode (IMb®) is used to sort and track letters, postcards and flats. It also allows us to apply the correct campaign to the right mailpiece when using shared MID’s or providing campaigns to groups of customers for the same mailing.
The IMb serial number range must be unique to each specific campaign treatment. The serial number will be a six- or nine-digit number, depending on the length of the MID.
If you are running multiple campaigns at the same time or if you are using a shared MID, you must include an IMb Start and End Serial Number range in your campaign.
A Mailer ID (MID) appears on each package sent. The MID is either six or nine digits long.
The MID you enter here must match the MID on the package barcode for the campaign to activate.
Video Animation (text description follows): A Circle cursor selects on Mailer ID, filled in with masked text. Intelligent Mail Barcode Serial Range page loads from bottom.
Video Animation (text description follows): A circle cursor navigates to Mailer ID field. New module with package barcode example pops up. Type in the corresponding ID number.
Helpful Tips
The IMb® Serial Number range is commonly used to activate a campaign. The MID is embedded within this barcode.
The IMb can be assigned prior to or during printing. Your IMb-certified MSP would have to provide you with your IMb range.
On average, 93% of all campaigns use an IMb® Serial Number range. This is because mailers want to apply different campaigns to groups of customers or they are using a MID that belongs to the Mail Service Provider, not the mail owner.
The user of the MID must get approval from the MID owner prior to using a MID to conduct a campaign.
Campaign Start and End Dates Ride-Along Image
Select the dates that your Informed Delivery® interactive campaign will begin and end. We recommend a timeframe with an allowance of three days before and after your expected delivery dates.
Campaigns cannot be submitted more than 60 days before the start date.
You are required to include a Ride-Along Image, which is a JPEG that is displayed alongside the package tracking details.
This clickable image should be full-color, include a Call to Action (CTA) and an offer if applicable. The Ride-Along Image, when clicked, links your customer to the user experience on the corresponding website.
Select “Upload” to choose an image file from your computer or device.
Video Animation (text description follows): A Circle cursor clicks on the calendar icon on the Select start date field and select a date. The Circle cursor clicks on the calendar icon on the Select start date field and select a date. The Circle cursor selects on Save and Continue.
Video Animation (text description follows): A circle cursor selects Upload and chooses a file from desktop folder. Default image moves into the field from bottom with circle cursor. Button next to it becomes Replace. Show a preview of what this image looks like in the campaign display.
Helpful Tips
Your campaign must be entered and submitted prior to midnight local time the day before your campaign start date. If you miss this cutoff, you will have to adjust your campaign start date to the following day.
USPS suggests that mailers start their campaign three days before your first target in-home date and end it three days after the last expected delivery date. In-home dates will vary based on the class of mail, where the mail is entered, and where it is destined.
Campaign duration cannot exceed 62 days for MID-level campaigns.
All Informed Delivery® interactive campaigns require a Ride-Along Image. This clickable image hosts the link, creating the interactive element of the campaign.
- The color code must be RGB and the file must be saved as a JPEG file.
- Maximum size of the JPEG is 210px wide x 140px high. The file shouldn’t exceed 204KB in size.
- Treat your Ride-Along Image like a branded, clickable button with a CTA.
Mailpiece Shape Target URL
Informed Delivery® interactive campaigns can be applied to letters, postcards or flats. At this step of the Describe process, select which type of mailpiece you’re sending, then select Save and Continue.
Decide what site you want your Informed Delivery® interactive campaign to direct users to, such as your business’s main website or a specific page within a website. All campaigns require this Target URL, which links both the Ride-Along Image and the “Learn More” to your preferred website.
Be sure to select “Test Link” to verify the link you’ve entered is correct.
Video Animation (text description follows): A Circle cursor selects on Letter/Postcard for Mailpiece shape. The Circle cursor selects on Flat for Mailpiece shape. The Circle cursor selects on Save and Continue.
Video Animation (text description follows): A circle cursor navigates to target URL field. Type in a website and click test link. A preview of the corresponding site rises from the bottom. Cursor returns to field and clicks Continue button.
Helpful Tips
The word “flat” refers to large envelopes, catalogues, and magazines.
Because of the automation equipment USPS uses to scan mailpieces, grayscale images of letters and postcards can be viewed via Informed Delivery®. Grayscale images of flats are not captured, which is why campaigns with flats require a Representative Image.
A Target URL must begin with https:// and cannot exceed 255 characters.
This link is an additional touchpoint to reach your customers, and provides metrics of success for your campaign.
Step 4
Build Review
In this step, we’ll walk you through how to upload your campaign’s supplemental content, link content to a website and send a test email to preview your Informed Delivery® campaign.
In this step, we’ll walk you through reviewing and submitting the elements of your campaign.
Representative Image Review
You can add a full-color Representative Image of your mailpiece to replace the grayscale scanned image of your mailpiece. This image is not clickable. A Representative Image is required for campaigns corresponding to flats.
Only campaigns on flat-size mailpieces require a Representative Image. The Ride-Along Image is required for all campaigns.
Be sure to review all the fields and elements to ensure everything looks correct before submitting your campaign. The Daily Digest Campaign Preview shows how your package campaign will appear in a user’s email.
If something is incorrect, Edit Campaign at the bottom of the page will take you back to the previous screen.
Video Animation (text description follows): A Circle cursor clicks on Insert Representative Image area. Upload an image into the area. A phone screen of Campaign Review rises from bottom.
Video Animation (text description follows): Campaign Review page loads. Checkmarks start to pop in, showing each is correct.
Helpful Tips
- All Representative Images must be a maximum of 780px wide x 500px high. The file cannot exceed 200KB in size.
- Size images to one maximum dimension that matches your item’s orientation. This usually means matching the maximum width for horizontal orientation or the maximum height for vertical or portrait orientation.
- The color code must be RGB (not CMYK).
- Save the file as a JPEG.
- Use a color image of the front or back of the actual mailpiece.
- Compare the results of a campaign that uses both images (a Representative Image and a Ride-Along Image) to a campaign that uses only a Ride-Along Image to see which performs best.
Ride-Along Image Submit
You are required to include a Ride-Along Image, which is presented below the grayscale scanned image or Representative Image.
This clickable image should be full-color, include a Call to Action (CTA) and an offer if applicable. The Ride-Along Image, when clicked, links your customer to the user experience on the corresponding website.
Once you are sure all of the information is correct, agree to the Terms and Conditions and Submit. Confirm you are sure: “No” will return you to the Review page.
Video Animation (text description follows): A Circle cursor clicks on Insert Ride-Along Image area. Upload an image into the area. A phone screen of Campaign Review rises from bottom.
Video Animation (text description follows): A circle cursor clicks the checkbox next to Terms and Conditions, submit button turns blue. Circle cursor hovers on both buttons and clicks on [Yes]. Confirmation page loads.
Helpful Tips
All Informed Delivery® interactive campaigns require a Ride-Along Image. This clickable image hosts the link, creating the interactive element of the campaign.
- Ride-Along Images must be 300px wide x 200px high, at maximum. This is the optimum display size. Make sure the file doesn’t exceed 200KB in size.
- The color code must be RGB and the file must be saved as a JPEG.
- Treat your Ride-Along Image like a branded, clickable button with a CTA.
- Sync content with the grayscale image of physical mailpiece and/or Representative Image.
Link Image
Decide what site you want your Informed Delivery® interactive campaign to direct users to, such as your business’s main website or a specific page within a website. All campaigns require a URL, which is linked to both the Ride-Along Image and the “Learn More” link in the campaign.
Using a unique URL—one that isn’t used on other marketing materials or on the mailpiece itself—allows you to best measure results.
Be sure to select “Test Link” to verify the link you’ve entered is correct.
Video Animation (text description follows): A Circle cursor clicks on Link Image. Type in a website and clicks test link. A preview of the corresponding site rises from the bottom.
Helpful Tips
What URL can I use for my campaign and how can I track click-throughs?
USPS requires a simple URL, like https://companyname.com; however, mailers can send their customers to a unique page within a website if they wish. A unique URL allows mailers to track their click-throughs using any type of analytics tool. USPS tracks click-throughs by putting a “tag” in front of the URL provided by the mailer.
URLs cannot exceed 255 characters. This link is an additional touchpoint to reach your customers, and provides metrics of success for your campaign.
Preview Campaign
After entering all of your campaign elements, you can send a sample Informed Delivery® email digest to up to five email addresses. In the sample email, recipients can verify that images are displaying correctly, and they can test the link to ensure it works properly and goes to the right website.
Video Animation (text description follows): A Circle cursor clicks on Campaign Review. Campaign preview modal appears, the circle cursor clicks on Send Preview. Send Digest Email Preview modal appears, enters the masked text. The circle cursor clicks on Send Preview.
Helpful Tips
Didn’t receive the test email? Check your spam or junk folders in your inbox, as it may have been delivered there.
Permissions
Campaign URL Parameters
Choose whether to add the MID and Serial Number to the target URL in your campaign. If you opt out (check No), the URL parameters will remain the same as the URL that you shared.
Social Sharing
The Informed Delivery® Sharing feature enables users to send referrals and share campaign links via email, text or social media from the Daily Digest email. You can opt out of social sharing by checking No.
NextStep 5
Review Add IMpb Data
In this step, we’ll walk you through everything you need to review your campaign.
In this step, we’ll walk you through everything you need to enter the tracking numbers to be associated with your package campaign.
Review Campaign Add Intelligent Mail® Package Barcodes
Be sure to review all fields and elements to ensure that everything looks correct before submitting your campaign in the next step.
Once you have successfully submitted your campaign, it will appear on the SCP Home screen, as well as under All Campaigns. To add Intelligent Mail Package Barcodes (IMpbs) to a campaign, use the arrow to select your campaign in either view, then Add IMpbs.
If feasible, you have the option to connect to the Informed Delivery API to help expedite campaign creation and add many IMpbs to a campaign in one API request.
Video Animation (text description follows): Review all fields and elements.
Video Animation (text description follows): A circle cursor navigates and highlights list of Recent Campaigns. The circle cursor navigates up to top nav and select All Campaigns. The circle cursor selects the blue arrow on the right. The campaign screen opens. Circle cursor selects on the blue Add IMpbs button.
Helpful Tips
- You can only add IMpbs to a submitted or active campaign.
- IMpbs can have either 22, 26, 30 or 34 alphanumeric characters.
- Only one campaign can be associated with each tracking number.
- IMpbs can be added up until 12:00 AM CST the day before the campaign end date.
Enter IMpbs (via CSV Upload)
To upload a file with all of your campaign IMpbs, enter them into the CSV template (an Excel file), which you can get from this page. Then upload the file from your desktop.
Video Animation (text description follows): Intelligent Mail Package Barcodes (IMpbs) page loads. The circle cursor clicks on Browse Files and grabs an Excel doc to upload. Circle cursor clicks on upload and page refreshes. Scrolling down, file now appears under “IMpb History.”
Helpful Tips
- Format: Must be in CSV format. Columns must be in text. Download a CSV template here.
- Size: Cannot exceed 10MB.
- If the format, size or headers are incorrect or missing, an error will display.
- IMpb History:
- Once a CSV is uploaded, the record shows in the table with a “Submitted.”
- When a CSV is being processed by USPS, the status changes to “Processing.”
- When a CSV is done processing, the status changes to “Completed” and the number of added IMpbs and number of errors will display.
- If at least one error is found, an error report will be available for download.
Enter IMpbs (Manually)
You have the option to enter your campaign IMpbs manually instead. Enter up to 25 IMpbs at a time, separated by a comma and no spaces.
Video Animation (text description follows): A circle cursor navigates and clicks on Manual Entry. Enters a 22-digit example IMpbs number and clicks on Add IMpbs button. The green Success! page loads.
Helpful Tips
Once you select the Add IMpbs button, one of three things will happen next:
- Success: All entered barcodes were successful.
- Unsuccess: All barcodes were unsuccessful. The errors will be noted on the Add IMpbs page.
- Partial Success: If at least one IMpb is successful, but others are not, the page will display a list of successful numbers under a green heading, and the errors will be noted in red.
Step 6
Submit Monitor
In this step, we’ll walk you through everything you need to submit, finalize and monitor the progress of your campaign.
In this step, we’ll walk you through how to view, edit and monitor the progress of your campaign.
Submit Campaign Search
If you’re not quite ready to submit your campaign, you can save a draft to finish later. Once you’ve completed and reviewed your campaign, it’s time to submit. Your campaign must be submitted by midnight local time the day before your Campaign Start Date.
Select the “All Campaigns” tab or the View All Campaigns button on the home page to view or search all campaigns. Campaigns can be searched by keywords, such as entering a Brand Display Name, Campaign Title, Campaign Code or Campaign Grouping Code. Campaigns can also be sorted or filtered by status.
Video Animation (text description follows): A Circle cursor clicks on the tick box. Submit Campaign becomes enabled, and the circle cursor clicks on Submit Campaign. Page loads and shows the recent campaign list.
Video Animation (text description follows): A circle cursor navigates and clicks on All Campaigns. All Campaigns page loads. Type in a keyword on the search bar to see results filter below.
Helpful Tips
- Active campaigns cannot be edited. They must be cancelled and a new campaign, with the necessary corrections, must be submitted.
- You can make changes to your campaign up until 11:59 p.m. local time the day before the start date. After that time, you will have to change your start date to the following day if you make changes.
- Remember, you can always save a draft of your campaign and finish it later.
The possible statuses of campaigns are:
- Submitted: A campaign has been created. At this stage, you have the option to edit or delete the campaign, plus you can add IMpbs to it.
- Active: A campaign is live. You can only cancel the campaign or add IMpbs at this point.
- Complete: The end date has passed.
- Cancelled: A campaign that was submitted or active was cancelled before its end date and is no longer displaying for users.
Monitor Edit
Once you submit a campaign, you can monitor your campaign’s performance by accessing post-campaign reports within the Mailer Campaign Portal.
When a campaign is in the submitted status, you can still edit the fields, replace the ride-along image, or delete the campaign.
Video Animation (text description follows): On the MCP home screen, scroll down to Recent Campaign Activity. A circle cursor moves to See All Campaign Activity button. The circle cursor navigates across the tabs to “Post-Campaign Analysis” and selects. Shows the tab becoming active (outlined in blue). Scroll down list of campaigns and see circle cursor move to and select “Download Report.”
Video Animation (text description follows): A circle cursor navigates and clicks on All Campaigns. All Campaigns page loads and the circle cursor clicks on the blue arrow on the right. Green highlight appears on the Edit Campaign button, then the Delete Campaign button.
Helpful Tips
Post-campaign Analysis reports display the number of dashboard and email impressions from your Informed Delivery campaigns. While a campaign is Active, the related Summary and Detailed Reports will be generated each night and placed in the Post-campaign Analysis tab for download. Consult with your Sales rep to discuss your campaign results.
If at least one barcode has been added, you can’t edit the Mailer ID field.
If you delete a campaign, you will not be able to create a new campaign using the same combination of grouping code, campaign code and MID.
Cancel
If you no longer want an active campaign displaying for users, you can cancel the campaign.
Video Animation (text description follows): A circle cursor navigates and clicks on All Campaigns. All Campaigns page loads and the circle cursor clicks on the blue arrow on the right. The circle cursor clicks on Cancel Campaign. Are you sure to cancel modal pops in and the circle cursor selects [YES]. SCP home page loads and green Success! bar appears.
Helpful Tips
You cannot create a new campaign using the cancelled campaign combination of grouping code, campaign code and MID.
Summary Reports
Real-time summary reports are available during and after a campaign run. You can see the general results, including the number of packages processed for Informed Delivery® users, the number of emails sent, the email open rate, and the click-through rate.
Video Animation (text description follows): A circle cursor navigates and clicks on Reports. Reports page loads and show the list of reports.